In this tutorial we’ll turn standard text into a stunning, eye-catching text effect. We’ll be using Layer Styles, Photoshop Filters, and combining different techniques to mock-up the text into a related background. Let’s learn how to create this text effect.
Firstly create a new document (Ctrl+N) in Adobe Photoshop with the size 1900px by 1200px (RGB color mode) at a resolution of 72 pixels/inch. Take the Gradient Tool (G) and open the Gradient Editor from Options Bar:
Choose the Foreground to Transparent gradient.
Apply the gradient from the top to down.
Apply the next filter: Filter>Distort>Wave and choose the next settings:
It’s the result you should get:
Click on Add a layer style icon from bottom part of the Layers panel and select Inner Shadow.
Add Gradient Overlay:
Click in the color bar to open the Gradient Editor and set the color stops as shown. Click OK to close the Gradient Editor dialog box.
We’ve got the next effect:
Create a new layer, fill it with black color applying the Paint Bucket Tool (G) and drag it under layer with gradient in Layer panel.
Back to layer with gradient and make a copy of this layer (Ctrl+J) and apply Edit>Transform>Flip Vertical. Set after that the Opacity the same way demonstrated below:
Select the Soft Round brush from Brush Tool (B), set the Opacity to 50% in Options Bar and use black color for Foreground color.
Create a new layer and use here the selected brush to dark out the background the same way demonstrated next picture.
On the next layer we’ll represent another gradient. Change Foreground color to white, take Gradient Tool (G) and open the Gradient Editor from Options Bar to select the Foreground to Transparent gradient.
Apply the gradient on top.
Go to Filter>Distort>Wave.
The new result should be moved on the central part of the canvas, using in this case the Move Tool (V).
Make a copy of the last made layer, turn it over vertically, select both layers, pressing Shift+left mouse click on the layers on the Layers panel. Then Merge Down the selected layers, pressing Ctrl+E
Press Ctrl+T (Free Transform) and scale down as shown.
Click on Add a layer style icon from bottom part of the Layers panel and select Outer Glow.
Add Inner Glow:
Apply Gradient Overlay:
Click in the color bar to open the Gradient Editor and set the color stops as shown. Click OK to close the Gradient Editor dialog box.
It’s the result you should get:
Raise the contrast of our work, using the Create new fill or adjustment layer > Curves:
Adjust the curve shape as shown to make a little color corrections.
The work became more contrastive.
Create a new layer, using the Rectangular Marquee Tool (M) create a rectangular selection as shown and fill the selection with white color.
Apply the next filter: Filter>Distort>Wave filter.
It’s the result you should get:
Then resize it and make the got line smaller using Free Transform (Ctrl+T) command:
Click on Add a layer style icon from bottom part of the Layers panel and select Outer Glow.
We’ve got the next result:
Then make some copies of the layer and move the layers to create a long waved line.
Choose a Soft Round brush of white color, set Opacity to 10% in Options bar.
Use this brush to paint on a new layer around the wave as shown.
Select the Horizontal Type tool (T). Select a font, size and color in the Character panel.
Click on the canvas and type “WAVES”. Press Enter to apply the text.
Click on Add a layer style icon from bottom part of the Layers panel and select Drop Shadow.
Add Inner Glow:
Apply Gradient Overlay:
Click in the color bar to open the Gradient Editor and set the color stops as shown. Click OK to close the Gradient Editor dialog box.
Add Stroke:
Select Fill type – Gradient. Click in the color bar to open the Gradient Editor and set the color stops as shown. Click OK to close the Gradient Editor dialog box.
It’s the result you should get:
Make a copy of this layer and move it down (all Layers Style should be removed in the copy and the color must be black for text).
Click on Add a layer style icon from bottom part of the Layers panel and select Drop Shadow.
Add Inner Glow:
Apply Color Overlay:
We’ve got the next result:
Create new layer and fill it with grey color – #8F8F8F
Then select Filter>Noise>Add Noise
We’ve got the next texture.
Apply now the next filter: Filter>Blur>Motion Blur.
It’s the result you should get:
Set the Blending mode for this layer to Vivid Light.
We’ll get a kind of effect like the next one:
Using the Eraser Tool (E), erase everything unnecessary around text and minimize the layer’s Fill.
We’ve got the texture on the text:
Do the same operation one more time for representing another texture, but this time in Filter>Blur>Motion Blur, changing the Angle on 45.
The final result!
Final Image Preview
Firstly create a new document (Ctrl+N) in Adobe Photoshop with the size 1900px by 1200px (RGB color mode) at a resolution of 72 pixels/inch. Take the Gradient Tool (G) and open the Gradient Editor from Options Bar:
Choose the Foreground to Transparent gradient.
Apply the gradient from the top to down.
Apply the next filter: Filter>Distort>Wave and choose the next settings:
It’s the result you should get:
Click on Add a layer style icon from bottom part of the Layers panel and select Inner Shadow.
Add Gradient Overlay:
Click in the color bar to open the Gradient Editor and set the color stops as shown. Click OK to close the Gradient Editor dialog box.
We’ve got the next effect:
Create a new layer, fill it with black color applying the Paint Bucket Tool (G) and drag it under layer with gradient in Layer panel.
Back to layer with gradient and make a copy of this layer (Ctrl+J) and apply Edit>Transform>Flip Vertical. Set after that the Opacity the same way demonstrated below:
Select the Soft Round brush from Brush Tool (B), set the Opacity to 50% in Options Bar and use black color for Foreground color.
Create a new layer and use here the selected brush to dark out the background the same way demonstrated next picture.
On the next layer we’ll represent another gradient. Change Foreground color to white, take Gradient Tool (G) and open the Gradient Editor from Options Bar to select the Foreground to Transparent gradient.
Apply the gradient on top.
Go to Filter>Distort>Wave.
The new result should be moved on the central part of the canvas, using in this case the Move Tool (V).
Make a copy of the last made layer, turn it over vertically, select both layers, pressing Shift+left mouse click on the layers on the Layers panel. Then Merge Down the selected layers, pressing Ctrl+E
Press Ctrl+T (Free Transform) and scale down as shown.
Click on Add a layer style icon from bottom part of the Layers panel and select Outer Glow.
Add Inner Glow:
Apply Gradient Overlay:
Click in the color bar to open the Gradient Editor and set the color stops as shown. Click OK to close the Gradient Editor dialog box.
It’s the result you should get:
Raise the contrast of our work, using the Create new fill or adjustment layer > Curves:
Adjust the curve shape as shown to make a little color corrections.
The work became more contrastive.
Create a new layer, using the Rectangular Marquee Tool (M) create a rectangular selection as shown and fill the selection with white color.
Apply the next filter: Filter>Distort>Wave filter.
It’s the result you should get:
Then resize it and make the got line smaller using Free Transform (Ctrl+T) command:
Then make some copies of the layer and move the layers to create a long waved line.
Choose a Soft Round brush of white color, set Opacity to 10% in Options bar.
Use this brush to paint on a new layer around the wave as shown.
Select the Horizontal Type tool (T). Select a font, size and color in the Character panel.
Click on the canvas and type “WAVES”. Press Enter to apply the text.
Click on Add a layer style icon from bottom part of the Layers panel and select Drop Shadow.
Add Inner Glow:
Apply Gradient Overlay:
Click in the color bar to open the Gradient Editor and set the color stops as shown. Click OK to close the Gradient Editor dialog box.
Add Stroke:
Select Fill type – Gradient. Click in the color bar to open the Gradient Editor and set the color stops as shown. Click OK to close the Gradient Editor dialog box.
It’s the result you should get:
Make a copy of this layer and move it down (all Layers Style should be removed in the copy and the color must be black for text).
Click on Add a layer style icon from bottom part of the Layers panel and select Drop Shadow.
Add Inner Glow:
Apply Color Overlay:
We’ve got the next result:
Create new layer and fill it with grey color – #8F8F8F
Then select Filter>Noise>Add Noise
We’ve got the next texture.
Apply now the next filter: Filter>Blur>Motion Blur.
It’s the result you should get:
Set the Blending mode for this layer to Vivid Light.
We’ll get a kind of effect like the next one:
We’ve got the texture on the text:
Do the same operation one more time for representing another texture, but this time in Filter>Blur>Motion Blur, changing the Angle on 45.
The final result!


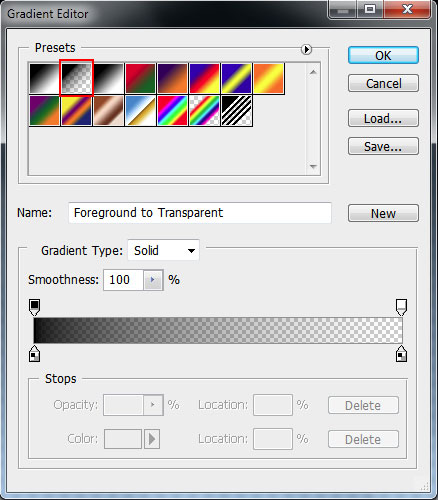



























































No comments:
Post a Comment